1. Membuat Bentuk Dasar
• Pada panel Create pilih objek Geometry dan klik tombol Sphere.
• Kemudian pada viewport Top drag mouse untuk membuat objek Sphere.
• Pada panel Modify ganti nama objek Sphere menjadi Apel dan ganti nilai Radius dengan 10.
• Pada panel Create pilih objek Geometry dan klik tombol Sphere.
• Kemudian pada viewport Top drag mouse untuk membuat objek Sphere.
• Pada panel Modify ganti nama objek Sphere menjadi Apel dan ganti nilai Radius dengan 10.
• Klik tombol Zoom Extends All pada kontrol viewport di sebelah kanan bawah, untuk memperbesar semua viewport.
2. Menerapkan Material
ke objek Apel
• Tekan tombol M pada keyboard untuk membuka jendela Material Editor dan pilih salah satu slot Material (bulatan dengan warna abu-abu).
• Tekan tombol M pada keyboard untuk membuka jendela Material Editor dan pilih salah satu slot Material (bulatan dengan warna abu-abu).
• Pada bagian Blinn Basic Parameters klik icon Rantai yang menghubungkan kotak
warna Ambient dan Difuse,
• Klik kotak warna Ambient dan ganti warnanya dengan mengisi nilai warna masing-masing untuk Red : 9, Green : 57, Blue : 55, dan klik tombol Close,
• Klik kotak warna Diffuse dan ganti warnanya dengan mengisi nilai warna masing-masing untuk Red : 27, Green : 171, Blue : 166, dan klik tombol Close,
• dan gantilah nilai untuk Specular Level : 60, Glossiness : 38.
• Klik kotak warna Ambient dan ganti warnanya dengan mengisi nilai warna masing-masing untuk Red : 9, Green : 57, Blue : 55, dan klik tombol Close,
• Klik kotak warna Diffuse dan ganti warnanya dengan mengisi nilai warna masing-masing untuk Red : 27, Green : 171, Blue : 166, dan klik tombol Close,
• dan gantilah nilai untuk Specular Level : 60, Glossiness : 38.
• Kemudian klik tanda
plus pada bagian Maps untuk membuka bagian tersebut dan beri tanda cek pada
pilihan Diffuse Color.
• dan cari file Bitmap dengan nama TekstureApel.jpg dengan cara meng-klik tombol None di samping kanan pilihan Diffuse Color.
• Setelah itu gantilah nama material default(01 – Default) dengan nama MatApel dan drag material tersebut ke objek Apel pada Viewport kemudian tutup editor Material.
• dan cari file Bitmap dengan nama TekstureApel.jpg dengan cara meng-klik tombol None di samping kanan pilihan Diffuse Color.
• Setelah itu gantilah nama material default(01 – Default) dengan nama MatApel dan drag material tersebut ke objek Apel pada Viewport kemudian tutup editor Material.
• Aktifkan Viewport
Prespective dan dari menu Render > Environment kemudian ganti warna hitam
menjadi putih pada kotak warna Background dan tutup kotak dialog Environment
and Effects.
• pada Toolbar klik
tombol Quick Render, hasilnya adalah seperti berikut :
3. Membentuk objek dasar
• Pastikan bahwa objek
dasar Apel telah terpilih/terseleksi dan dari menu Modifier > Parametric
Deformers > Taper untuk membentuk objek apel.
• Pada panel Modify di
bagian Parameters untuk grup Taper ganti nilai Amount : 0,85 dan untuk grup
Taper Axis atur pilihan Primary ke Z, Effect ke XY dan lihat pengaruhnya
terhadap objek di Viewport.
4. Membentuk bagian
bawah dari objek Apel
• Dengan keadaan objek
Apel masih terpilih aktifkan panel Modify dan klik kanan di atas nama objek pd
daftar objek(di bawah Modifier List) kemudian pilih Colapse All dan klik tombol
Yes pd kotak dialog Warning.
• Pada daftar objek Editable Mesh klik tanda plus untuk membuka daftar objek ini kemudian pilih Vertex dan pada Viewport akan ditampilkan dengan warna biru.
• Aktifkan Viewport Left dan klik tombol Zoom Extends All.
• Pada daftar objek Editable Mesh klik tanda plus untuk membuka daftar objek ini kemudian pilih Vertex dan pada Viewport akan ditampilkan dengan warna biru.
• Aktifkan Viewport Left dan klik tombol Zoom Extends All.
• Pada Toolbar klik tombol Select Object dan drag dari luar objek untuk
menyeleksi dua atau tiga baris dari titik-titik bagian bawah objek Apel(teknik
ini biasa disebut dengan Region Select).
• Kemudian pada Toolbar
pada daftar yang kosong ketikkanlah nama untuk seleksi ini dengan nama
BagianBawahApel dan tekan tombol Enter pada keyboard.
• kembali ke panel Modify di bagian Soft Selection aktifkan pilihan Use Soft
Selection dan atur nilai Falloff sampai berpengaruh setengah dari bagian bawah
objek dengan menggunakan kontrol spinner dari Falloff.
5. Menyelesaikan
pembuatan Objek Apel
Pastikan bahwa pilihan
Vertex masih terpilih dan kemudian klik daftar drop down Modifier List dan cari
Displace dari kategori Object-Space Modifier.
• Pada bagian Parameters > Image > Bitmap klik tombol None dan pada kotak dialog Select Displacement Image cari file dengan nama ApelDis.jpg dan klik tombol Open untuk dipakai pada objek.
• Pada bagian Parameters > Displacement atur nilai Strength : -5,0 (Nilai negatif akan mengakibatkan image tertakan ke dalam mesh sedangkan nilai positif akan mengakibatkan image menjadi menonjol keluar).
• Pada bagian Parameters > Image > Bitmap klik tombol None dan pada kotak dialog Select Displacement Image cari file dengan nama ApelDis.jpg dan klik tombol Open untuk dipakai pada objek.
• Pada bagian Parameters > Displacement atur nilai Strength : -5,0 (Nilai negatif akan mengakibatkan image tertakan ke dalam mesh sedangkan nilai positif akan mengakibatkan image menjadi menonjol keluar).
• dan dari Modifier List
pilih Edit Mesh dan klik tanda plus untuk membuka daftar lalu pilih
Vertex(bukan Vertex pada daftar Editable Mesh).
• klik tombol Select Object pada Toolbar dan drag dari luar objek untuk menyeleksi dua atau tiga baris dari titik-titik bagian atas objek Apel dan ketikkanlah nama untuk seleksi ini di daftar kosong pada Toolbar dengan nama BagianAtasApel dan tekan tombol Enter pada keyboard.
• Pada panel Modify buka bagian Soft Selection, aktifkan pilihan Use Soft Selection dan atur nilai Faloff : 8.
• klik tombol Select Object pada Toolbar dan drag dari luar objek untuk menyeleksi dua atau tiga baris dari titik-titik bagian atas objek Apel dan ketikkanlah nama untuk seleksi ini di daftar kosong pada Toolbar dengan nama BagianAtasApel dan tekan tombol Enter pada keyboard.
• Pada panel Modify buka bagian Soft Selection, aktifkan pilihan Use Soft Selection dan atur nilai Faloff : 8.
• Pada daftar objek,
klik kanan Displace dan pilih Copy
• Kemudian arahkan kursor mouse anda ke bagian atas dari daftar objek(di atas Edit Mesh) dan klik kanan mouse pilih Paste untuk membuat duplikat dari Displace pada daftar objek.
• Kemudian arahkan kursor mouse anda ke bagian atas dari daftar objek(di atas Edit Mesh) dan klik kanan mouse pilih Paste untuk membuat duplikat dari Displace pada daftar objek.
• Buka daftar Displace
dan pada bagian Parameters > Displacement atur nilai Strength : -2,0.
• klik kanan pada
Viewport(mana saja) kemudian pilih Gizmo dari bagian Tools 1 dan arahkan
kontrol Gizmo tersebut ke bagian atas dari objek Apel(mengambang di atas
objek).
• di bagian Parameters
untuk Displace atur nilai untuk Decay : 1,5 untuk membentuk permukaan bagian
atas dari objek Apel.
• kemudian klik daftar Displace untuk menghilangkan highlight berwarna kuning.
• kemudian klik daftar Displace untuk menghilangkan highlight berwarna kuning.
6. Membuat Tangkai dari
objek Apel
• Aktifkan panel Create,
pilih objek Cylinder pada bagian Object Type dan aktifkan pilihan AutoGrid.
• Pada Viewport Top, arahkan kursor mouse di atas objek Apel dan coba letakkan di tengah objek Apel seperti berikut :
• Pada Viewport Top, arahkan kursor mouse di atas objek Apel dan coba letakkan di tengah objek Apel seperti berikut :
• Pertama drag dan
lepaskan mouse untuk menggambar dasar objek Cylinder dan kemudian arahkan mouse
ke atas untuk mengatur tinggi objek dan klik untuk membentuk objek.
• Kemudian ganti warna :
Hijau dan nama : Tangkai
• Pada bagaian Parameters dari objek Tangkai atur nilai untuk Radius : 0,5, Height : 4, dan Height Segments : 12.
• non-aktifkan pilihan AutoGrid dan pada panel Modify pilih Bend dari daftar Modifier List kemudian di bagian Parameters atur nilai Angle : 60.
• Pada bagaian Parameters dari objek Tangkai atur nilai untuk Radius : 0,5, Height : 4, dan Height Segments : 12.
• non-aktifkan pilihan AutoGrid dan pada panel Modify pilih Bend dari daftar Modifier List kemudian di bagian Parameters atur nilai Angle : 60.
aktifkan Viewport
Prespective kemudian tekan tombol F9 untuk melakukan Render. Dan simpan
pekerjaan anda dengan nama ObjApel.
Ok... guys postingan tutorial 3D Max sampai disini saja, saya rasa ini cukup untuk melatih kita dalam pembelajaran kita kali ini, bila ingin lebih mendalam saya sarankan untuk ikut pelatihan, atau membeli buku dannya, karena dari sana kita akan memahami lebih dalam lagi.... oke guys semoga bermanfaat dan berguna.... salam sukses selalu.... :)






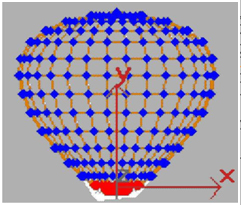







Tidak ada komentar:
Posting Komentar